Cum se instaleaza/re-instaleaza Windows-ul ?
Înainte de a incepe instalarea sistemului de operare Windows, trebuie sa verificati daca computerul este setat sa booteze de pe un CD sau DVD (adica sa porneasca de pe un CD bootabil de WINDOWS ) pe care este inscriptionat kit-ul de instalare WINDOWS.
Pentru a verifica daca PC-ul este setat sa porneasca de pe CD, va trebui sa intrati in BIOS (BASIC INPUT OUTPUT SYSTEM-SISTEMUL PRIMAR DE INTRARE IESIRE). Pentru a intra in BIOS, procedati in felul urmator:
restartati calculatorul, apoi urmariti cu atentie ce scrie pe ecranul monitorului (scris cu alb pe fundal negru) pe care va fi afisat un mesaj care indica ce tasta trebuie apasata pentru a intra in BIOS. De obicei se foloește tasta DELETE, dar, in functie de tipul de BIOS, poate sa fie alta tasta, cum ar fi de exemplu F2 sau F12. Exista mai multe variante de BIOS, cel mai des intalnite sunt urmatoarele:
A) Varianta de BIOS AMIBIOS (American Megatrend Inc.) – necesită apăsarea tastei DELETE pentru a putea intra în BIOS, asa cum se vede in imaginea urmatoare:
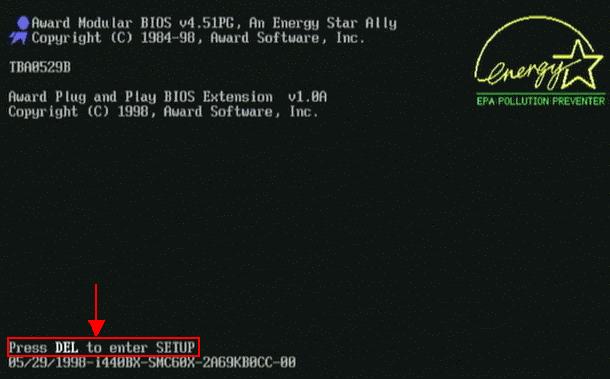 Dupa ce ati intrat in BIOS, puteti trece la pasul urmator, si anume, selectați meniul BOOT, apoi Boot Device Priority și selectați la 1st boot device CD-ROM-ul iar la 2nd boot device Hard Disk-ul. Aceasta ordine se selecteaza folosind tastele “+” si “-“”, asa cum scrie in partea de jos a ferestrei (+ – Change Option). Apoi apăsați tasta F10 pentru a salva și pentru a restarta calculatorul. Acum calculatorul va putea sa porneasca de pe CD pentru a re-instala sistemul de operare WINDOWS.
Dupa ce ati intrat in BIOS, puteti trece la pasul urmator, si anume, selectați meniul BOOT, apoi Boot Device Priority și selectați la 1st boot device CD-ROM-ul iar la 2nd boot device Hard Disk-ul. Aceasta ordine se selecteaza folosind tastele “+” si “-“”, asa cum scrie in partea de jos a ferestrei (+ – Change Option). Apoi apăsați tasta F10 pentru a salva și pentru a restarta calculatorul. Acum calculatorul va putea sa porneasca de pe CD pentru a re-instala sistemul de operare WINDOWS.
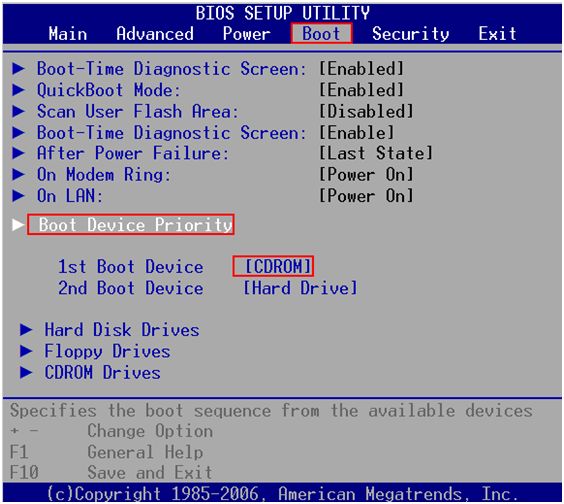 B) In sistemul AWARDBIOS se intra tot prin apăsarea tastei DELETE, doar ca difera meniurile, in acest caz selectarea ordinii de bootare se face conform imaginilor urmatoare:
B) In sistemul AWARDBIOS se intra tot prin apăsarea tastei DELETE, doar ca difera meniurile, in acest caz selectarea ordinii de bootare se face conform imaginilor urmatoare:
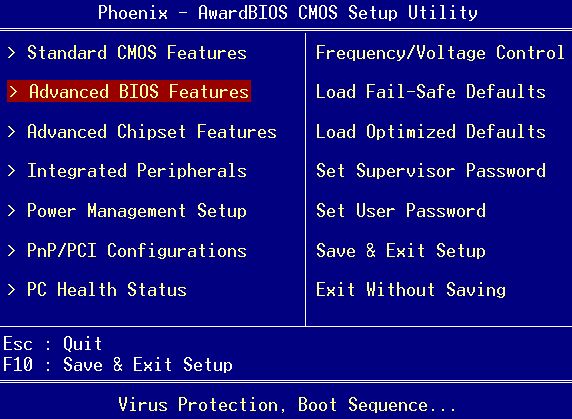 Acum apare o alta fereastra in care trebuie sa selectați la First Boot Device CD-ROM și la Second Boot Device sau la Third Boot Device HDD-0. (Selectarea se face apasand tasta enter pe optiunea First Boot Device si alegand din lista care va aparea CD-ROM). Apoi apăsați F10 pentru salvarea optiunii și pentru restartarea calculatorului.
Acum apare o alta fereastra in care trebuie sa selectați la First Boot Device CD-ROM și la Second Boot Device sau la Third Boot Device HDD-0. (Selectarea se face apasand tasta enter pe optiunea First Boot Device si alegand din lista care va aparea CD-ROM). Apoi apăsați F10 pentru salvarea optiunii și pentru restartarea calculatorului.
C) La sistemele PheonixBIOS trebuie să apăsata tasta F2 pentru a intra în BIOS.
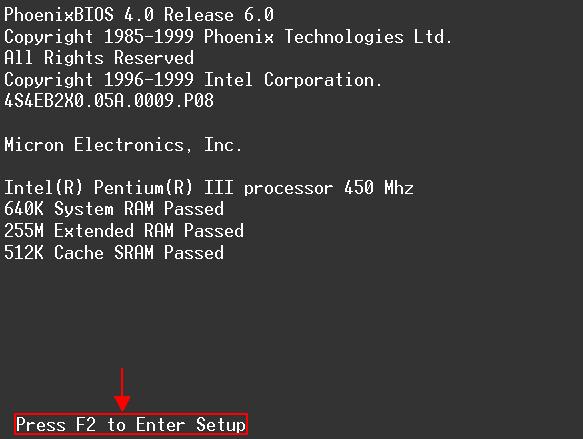 Apoi setați la Boot Sequence CD-ROM. Apăsați ESC pentru a iesi din meniul curent, dupa care apasati tasta F10 pentru a salva și restarta calculatorul.
Apoi setați la Boot Sequence CD-ROM. Apăsați ESC pentru a iesi din meniul curent, dupa care apasati tasta F10 pentru a salva și restarta calculatorul.
Acum se poate incepe instalarea sistemului de operare WINDOWS XP. Introduceti CD-ul de instalare WINDOWS XP SP2 in unitatea optica (cd /dvd writer) si restartati calculatorul.
La repornire, pe ecran va apare mesajul “PRESS ANY KEY TO BOOT FROM CD” si va trebui sa apasati orice tasta pentru ca PC-ul sa booteze (porneasca) de pe CD-ul de instalare.
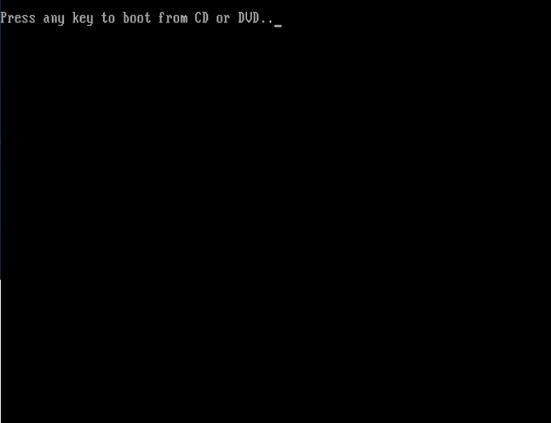 Acum, dupa ce apasati o tasta, urmeaza o fereastra cu text alb, pe ecran negru care afiseaza mesajul “Setup is inspecting your computer’s hardware configuration”, apoi apare fereastra WINDOWS SETUP, care anunta incarcarea fisierelor necesare pentru instalare:
Acum, dupa ce apasati o tasta, urmeaza o fereastra cu text alb, pe ecran negru care afiseaza mesajul “Setup is inspecting your computer’s hardware configuration”, apoi apare fereastra WINDOWS SETUP, care anunta incarcarea fisierelor necesare pentru instalare:
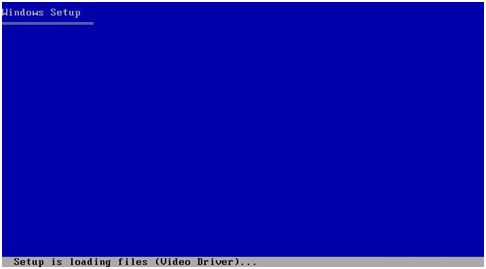 Dupa ce se incarca fisierele necesare instalarii, urmeaza o fereastra in care sunt prezentati termenii si conditiile de utilizare (Windows XP Licensing Agreement), iar pentru a continua instalarea trebuie sa apasati tasta F8, pentru a confirma ca ati citit si sunteti de accord cu termenii de licentiere:
Dupa ce se incarca fisierele necesare instalarii, urmeaza o fereastra in care sunt prezentati termenii si conditiile de utilizare (Windows XP Licensing Agreement), iar pentru a continua instalarea trebuie sa apasati tasta F8, pentru a confirma ca ati citit si sunteti de accord cu termenii de licentiere:
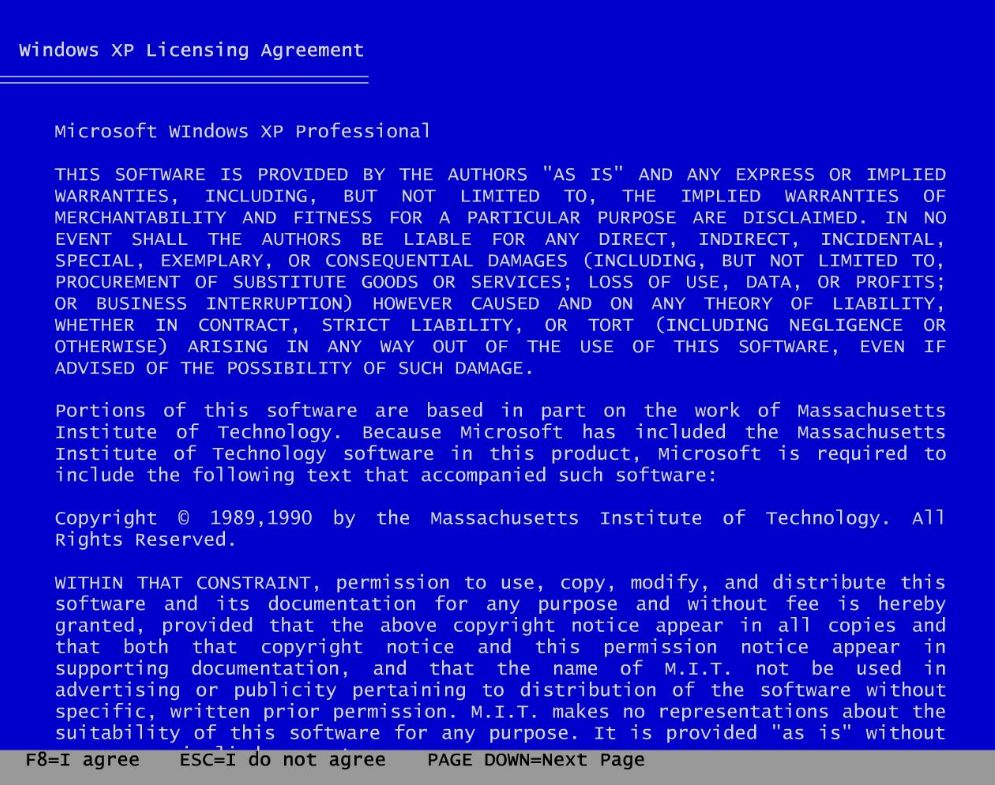 Acum apare o fereastra cu 3 optiuni, si anume, instalare windows (To setup windows press enter), reparare versiune veche, sau anularea procedurii de instalare.
Acum apare o fereastra cu 3 optiuni, si anume, instalare windows (To setup windows press enter), reparare versiune veche, sau anularea procedurii de instalare.
Deci, pentru a incepe reinstalarea windows-ul va trebui sa apasati tasta enter.
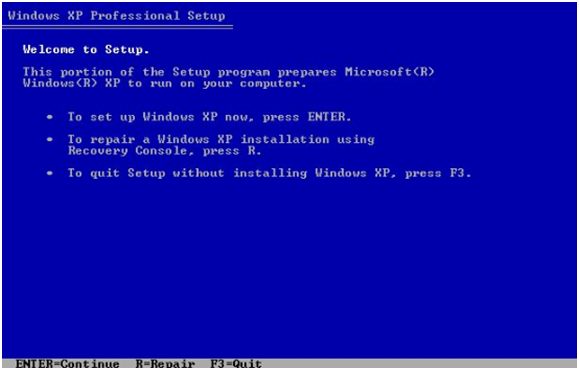 Acum apare o fereastra in care sunt prezentate partitiile existente pe hard disk (C:, D:, etc) si trebuie selectata partitia pe care se va instala Windows-ul. In general sistemul de operare Windows, se instaleaza pe partitia C.
Acum apare o fereastra in care sunt prezentate partitiile existente pe hard disk (C:, D:, etc) si trebuie selectata partitia pe care se va instala Windows-ul. In general sistemul de operare Windows, se instaleaza pe partitia C.
Pentru a instala Windows pe partitia C, se selecteaza aceasta partitie si se apasa tasta Enter. De asemenea, tot din fereastra aceasta se pot sterge partitiile (pentru a sterge o partitie se apasa tasta D, si se urmeaza indicatiile de pe ecran, iar pentru a crea o partitie se apasa tasta C si apoi se specifica dimensiunea dorita pentru noua partitie si se apasa enter) sau se pot face noi partitii.
ATENTIE: daca doriti sa stergeti sau sa formatati toate partitiile veti pierde toate datele stocate pe aceste partitii. Astfel, daca doriti pastrarea fisierelor de pe partitia D sau E, etc, pentru a re-instala windows-ul, selectati partitia C si o formatati doar pe aceasta, in acest fel fisierele de pe celelalte partitii nu vor fi afectate. (In cazul in care Windows-ul a fost instalat pe partitia C:, altfel, daca a fost instalat pe partitia D sau E, atunci faceti reinstalarea pe partitia corespunzatoare).
ATENTIE: tot ceea ce aveti salvat pe Desktop sau in MyDocuments se afla pe partitia C (adica pe partitia pe care este instalat Windows-ul), aceste fisiere (poze, muzica, etc) trebuie sa le mutati pe partitia D sau E, inainte de a incepe reinstalarea, altfel le veti pierde.
Odata ce ati selectat partitia pe care doriti sa instalati Windows si apasati tasta enter, va apare o fereastra cu 4 optiuni de formatare (stergere) si pregatire de instalare, astfel:
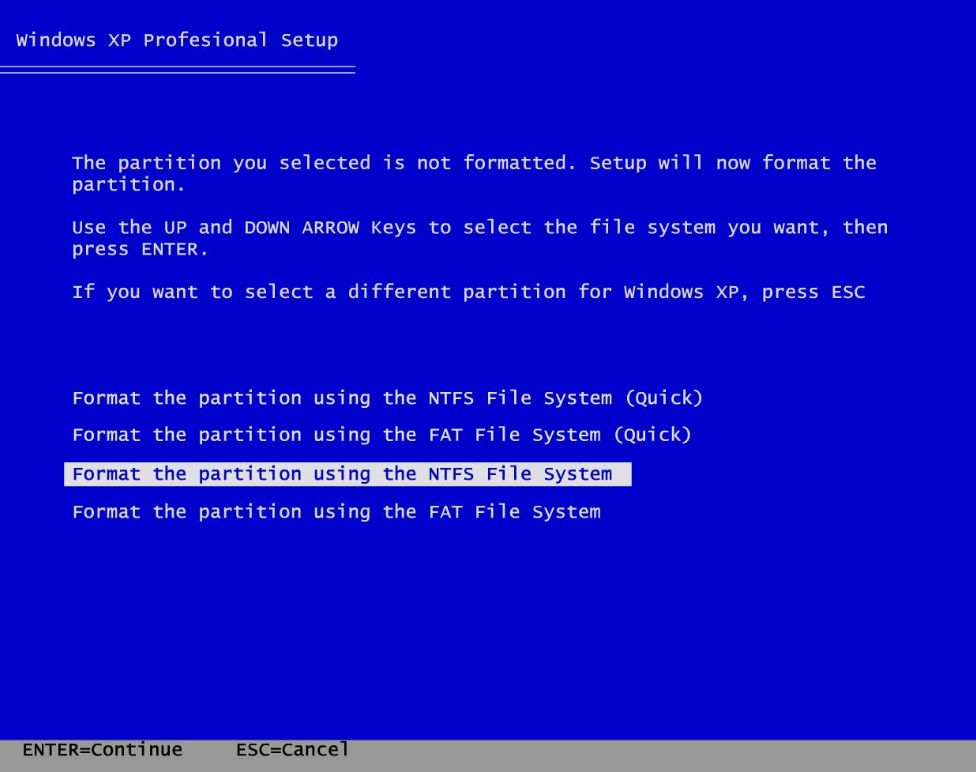 Cel mai indicat este sa alegeti varianta 3 de formatare NTFS (NEW TECHNOLOGY FILE SYSTEM) FILE SYSTEM, dureaza putin mai mult decat variant Quick format, dar astfel nu exista riscul de a ramane erori pe hard disk.
Cel mai indicat este sa alegeti varianta 3 de formatare NTFS (NEW TECHNOLOGY FILE SYSTEM) FILE SYSTEM, dureaza putin mai mult decat variant Quick format, dar astfel nu exista riscul de a ramane erori pe hard disk.
Dupa formatare, apare o fereastra care indica copierea fisierelor necesare instalarii sistemului de operare Windows XP SP2, asa cum se poate vedea in imaginea urmatoare:
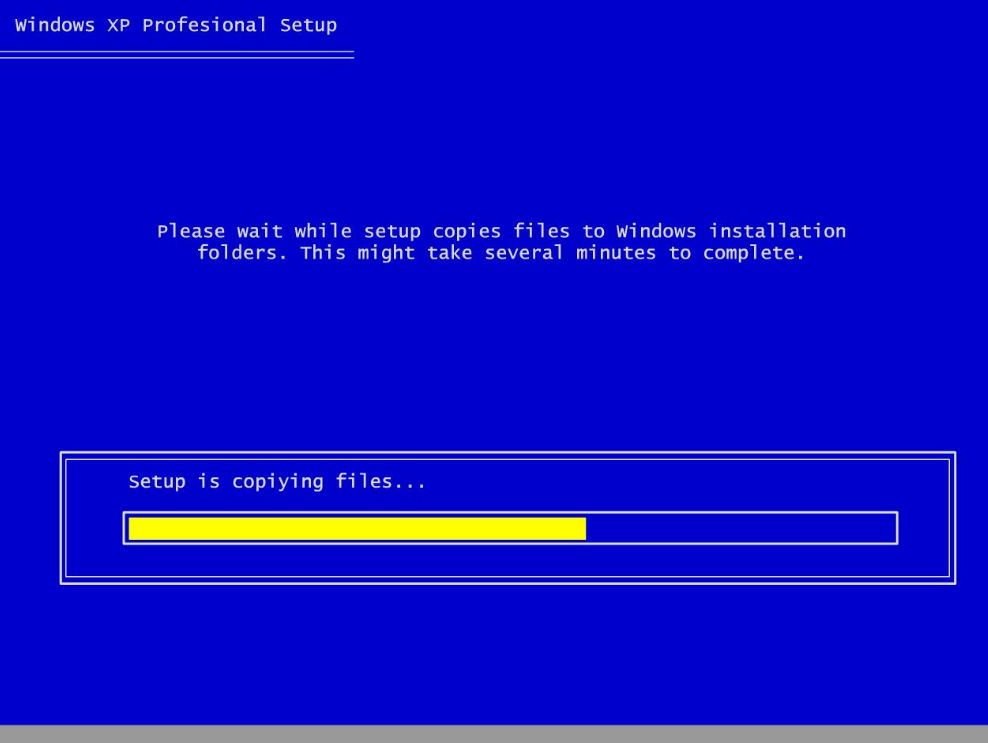 Acum incepe instalarea. Momentan nu aveti nimic de facut decat sa asteptati.
Acum incepe instalarea. Momentan nu aveti nimic de facut decat sa asteptati.
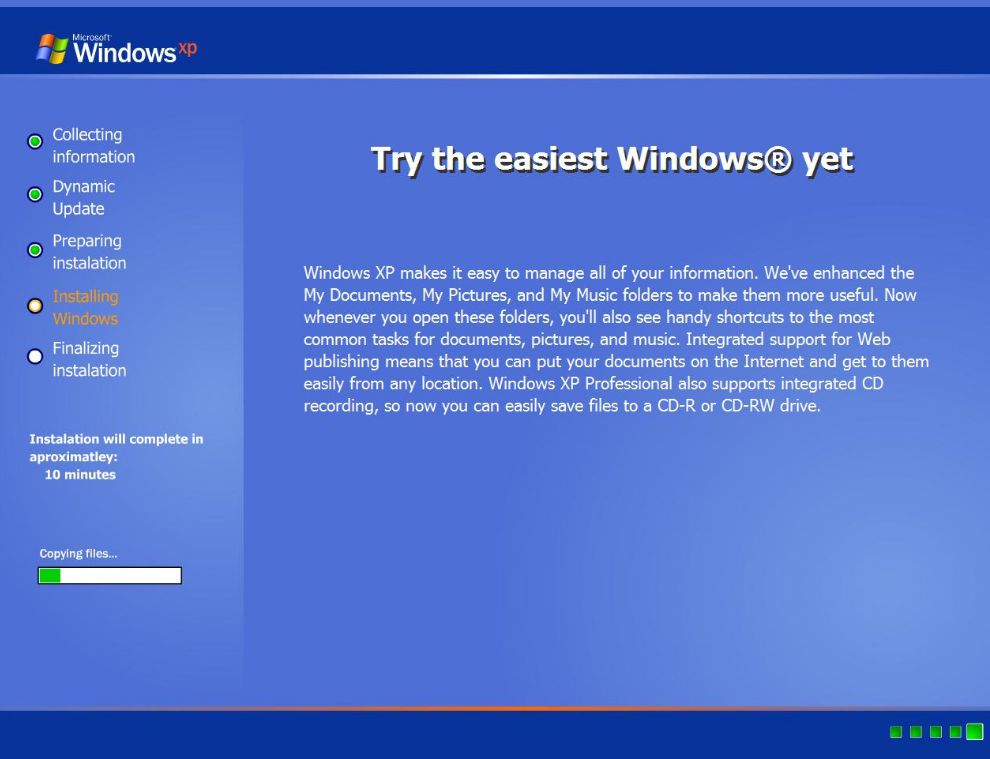 Exista o serie de setari pentru Windows disponibile chiar din timpul instalarii, cum ar fi setarile regionale (Regional settings – limba, moneda, ora, etc.). Aceste setari se fac apasand butonul Customize si poi selectand din lista tara dorita, si alte preferinte.
Exista o serie de setari pentru Windows disponibile chiar din timpul instalarii, cum ar fi setarile regionale (Regional settings – limba, moneda, ora, etc.). Aceste setari se fac apasand butonul Customize si poi selectand din lista tara dorita, si alte preferinte.
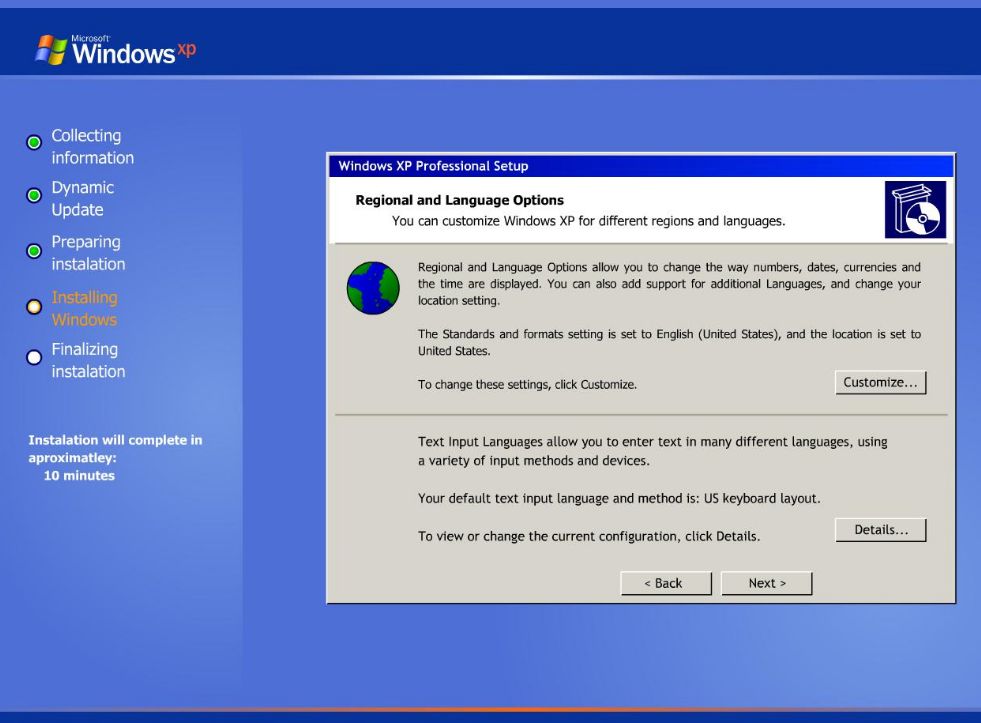 Urmeaza o fereastra unde se introduce numele si organizatia/firma (la nume introduceti orice nume doriti, iar la organization introduceti de exemplu Home , sau orice doriti) si apasati NEXT.
Urmeaza o fereastra unde se introduce numele si organizatia/firma (la nume introduceti orice nume doriti, iar la organization introduceti de exemplu Home , sau orice doriti) si apasati NEXT.
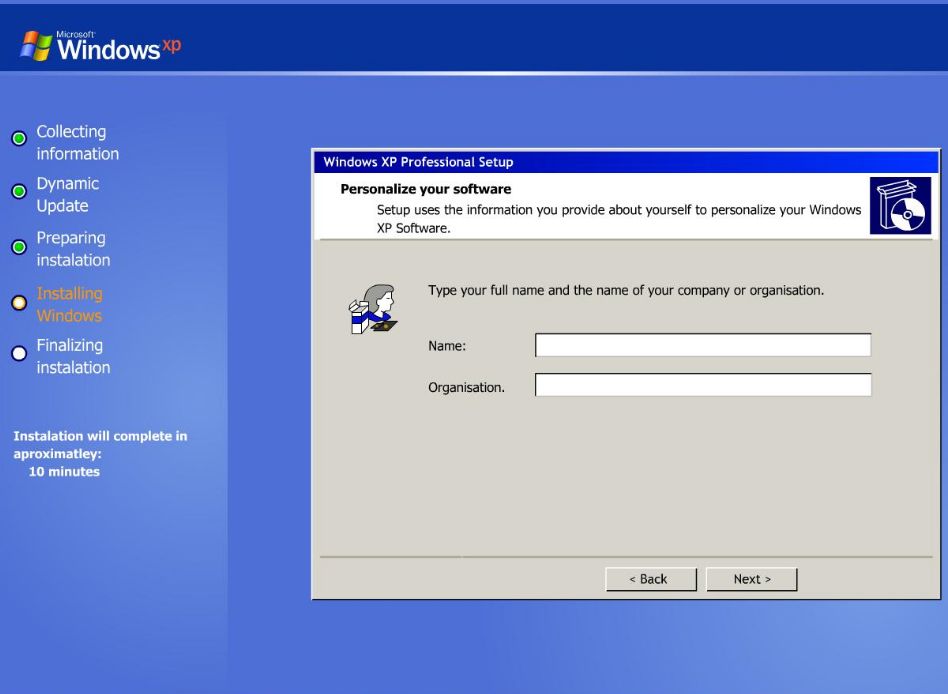 Urmeaza o fereastra in care vi se cere sa introduceti codul de licenta:
Urmeaza o fereastra in care vi se cere sa introduceti codul de licenta:
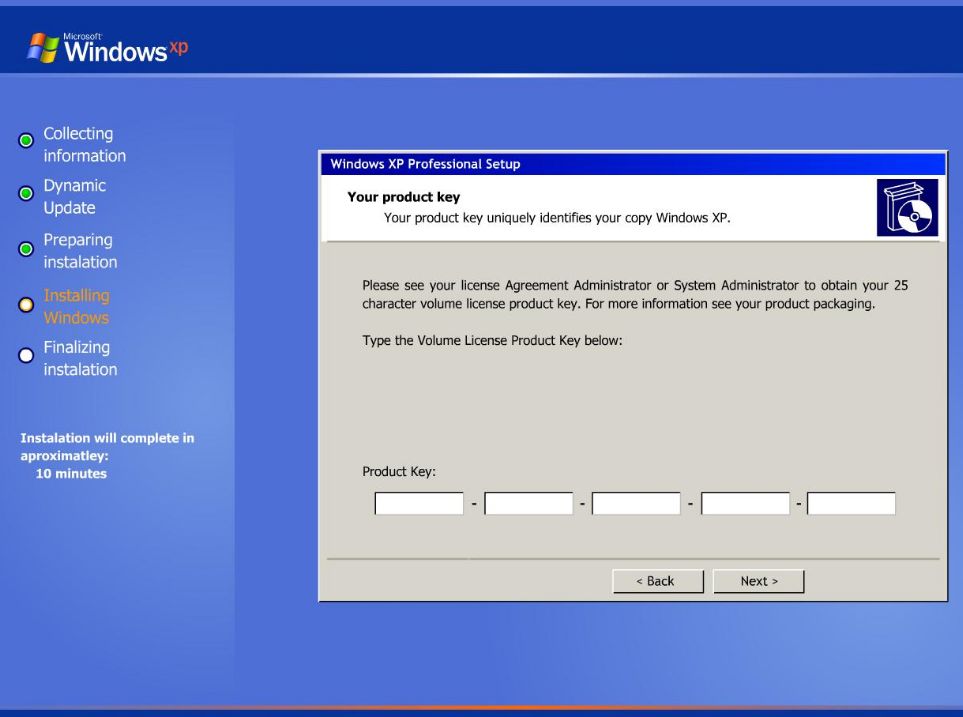 Urmeaza o fereastra in care vi se cere sa introduceti Computer Name (introduceti orice nume doriti) si o parola de administrator (Administrator Password), care trebuie introdusa si in campul Confirm password. Parola nu este obligatorie, se poate sa lasati campul liber.
Urmeaza o fereastra in care vi se cere sa introduceti Computer Name (introduceti orice nume doriti) si o parola de administrator (Administrator Password), care trebuie introdusa si in campul Confirm password. Parola nu este obligatorie, se poate sa lasati campul liber.
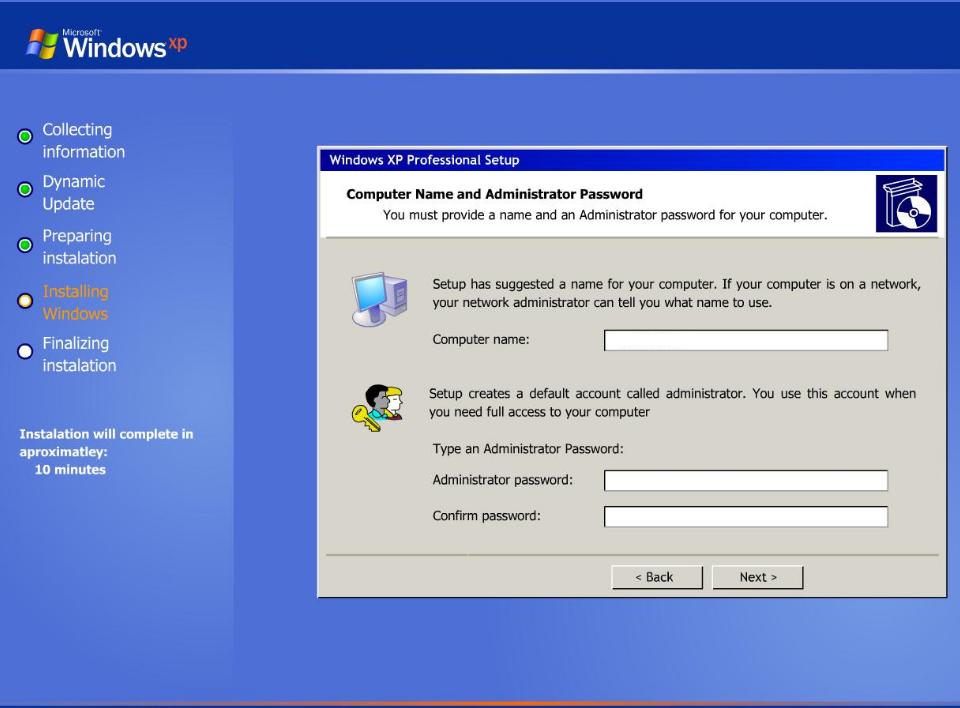 Reglati data si ora pentru Romania (Bucharest) si apasati Next.
Reglati data si ora pentru Romania (Bucharest) si apasati Next.
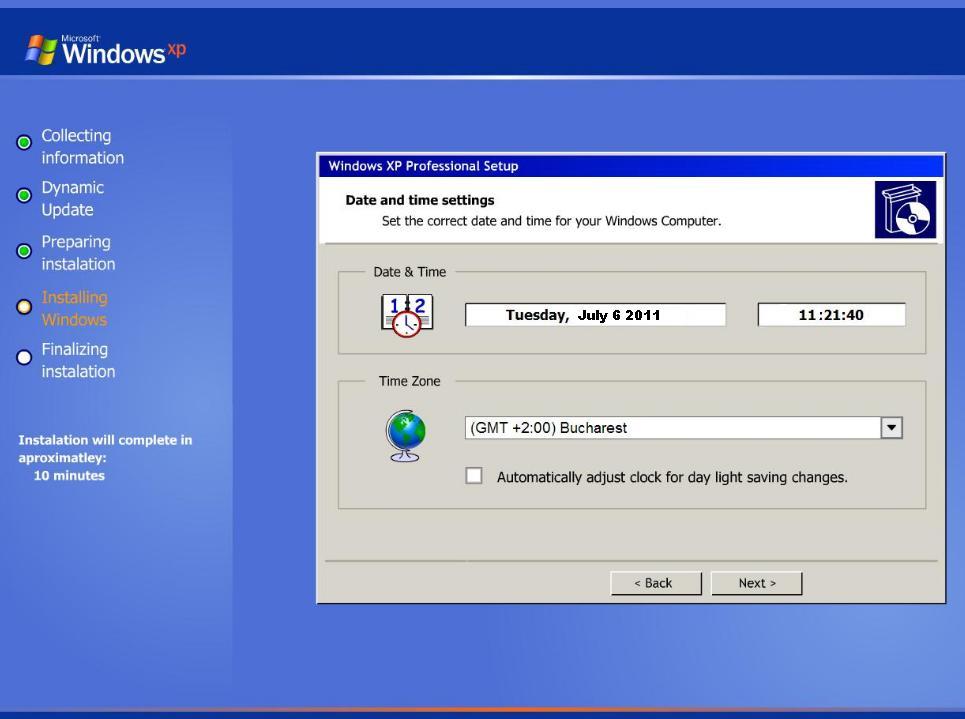 Urmeaza o fereastra in care puteti face setarile necesare pentru retea. In aceasta faza lasati bifata optiunea Typical settings si apasati Next.
Urmeaza o fereastra in care puteti face setarile necesare pentru retea. In aceasta faza lasati bifata optiunea Typical settings si apasati Next.
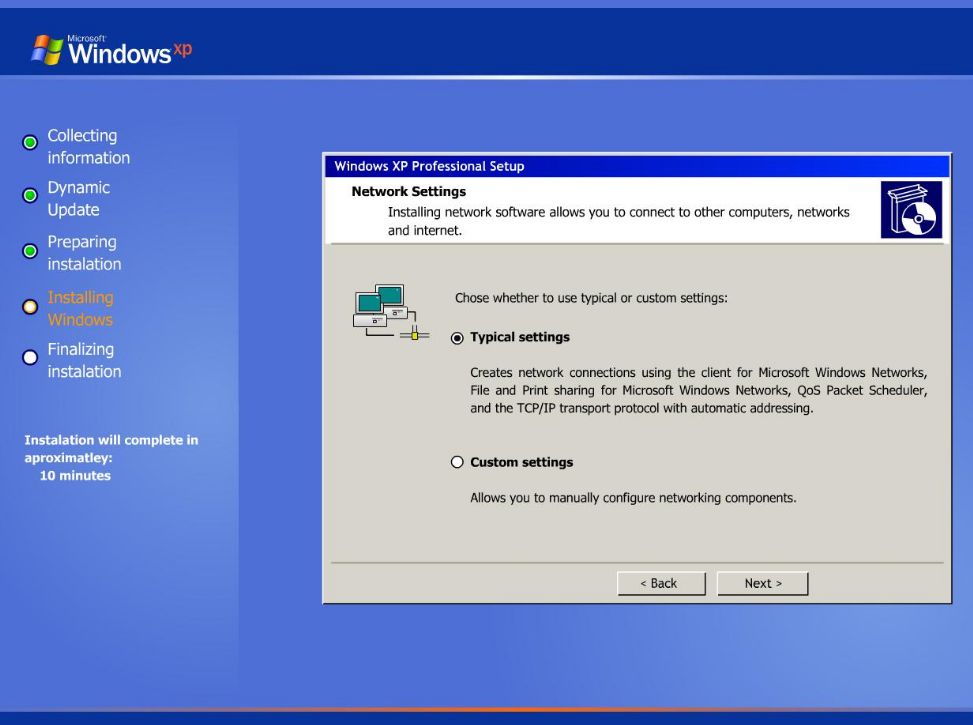 Urmeaza sa setati domeniul pentru retea. Recomandat este sa il lasati pe cel implicit si anume WORKGROUP.
Urmeaza sa setati domeniul pentru retea. Recomandat este sa il lasati pe cel implicit si anume WORKGROUP.
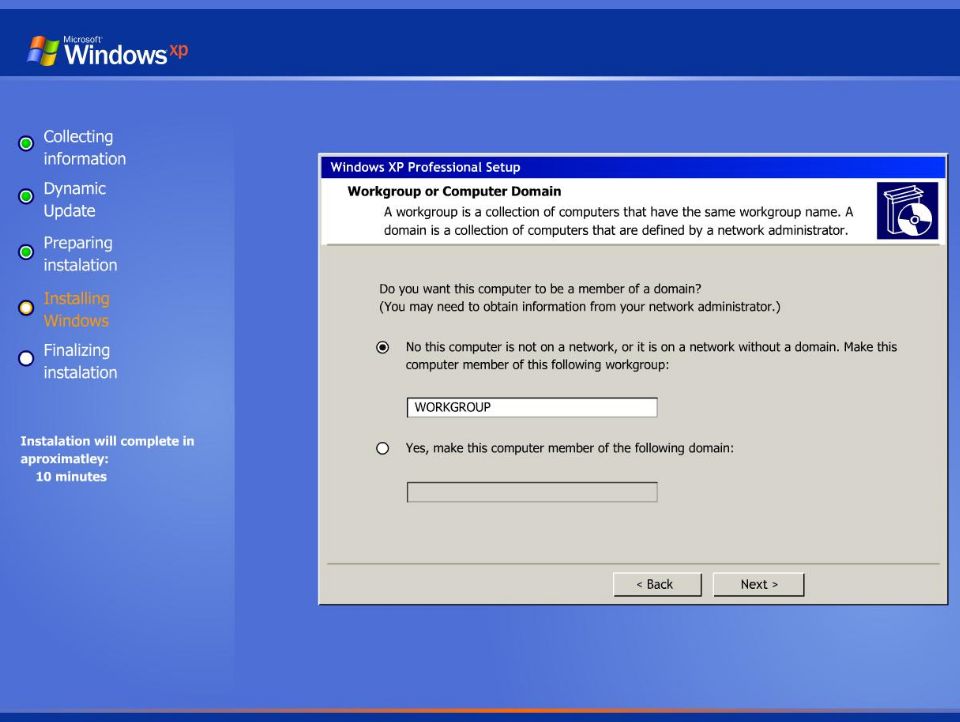 Acum instalarea este finalizata, sistemul se va restarta si va incepe rularea Windows-ului XP SP2 pe care tocmai l-ati instalat.
Acum instalarea este finalizata, sistemul se va restarta si va incepe rularea Windows-ului XP SP2 pe care tocmai l-ati instalat.
Acum urmeaza sa instalati driverele placii de baza, al placii video, de retea, etc. Acestea se gasesc pe CD-urile pe care le-ati primit cand ati cumparat calculatorul.
Spor la treaba !!!
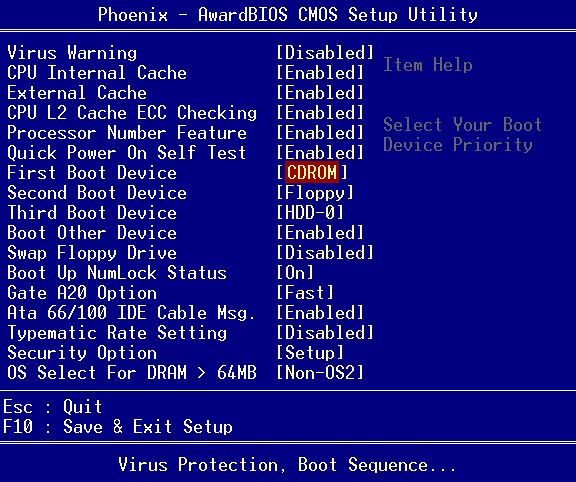
Va salut, ma numesc Robert Puiu si am urmat toti pasii dictati de dvs dar m-am blocat cand mi-a aparut fereastra care imi cere sa introduc, codul de licenta. Imi puteti spune cum aflu acest cod de licenta? Va multumesc anticipat.
Buna ziua,
Codul de licenta se află de CD/DVD de instalare, pe carcasa acestuia, și/sau pe e-mail dacă ați cumpărat licența online. Vă recomand să cumpărați sisteme de operare (Windows) cu licență, să nu folosiți software piratat! Succes!
E normal ca mesajul “setup in inspecting your computer’s hardware configuration” sa stea mult pe ecran pana sa intre on setari?
Precizez ca am selectat sa buteze de pe stick.
De pe stick poate să dureze putin mai mult, dar nu exagerat, incercati si cu alt stick sau in alt slot usb!
eu am bios-ul altfel , nu am gasit comanda boot device priority
Este un ghid foarte bine explicat. Am urmat instructiunile exact cum scrie aici si imi merge foarte bn calculatorul.
Ma bucur ca v-a fost de folos, și mulțumesc pentru aprecieri!
Nu imi arata fereastra cu text alb, pe ecran albastru care afiseaza mesajul “Setup is inspecting your computer’s hardware configuration” si am facut tot ce trebuia. De ce?
Dar fereastra cu “Press any ket to boot from CD” apare? Daca nu apara, inseamna ca CD/DVD ori nu contine un sistem de operare bootabil ori nu poate fi citit de catre unitatea optica.
salut! dupa ce selectez in BIOS “First Boot Device CD-ROM” si apas F10 mi se salveaza modificarile, se restarteaza calculatorul (cu CD-ul bootabil in el) dar nu incepe instalarea noului windows, ci se eschide dinnou windows-ul vechi.. ma poti ajuta?
Salut,
Dacă ești sigur că la first boot device ai CD-ROM, atunci pot fi mai multe cauze:
1. CD-ul nu poate fi citit de unitatea ta (încearcă să il rescrii pe un cd curat si la viteza mică – 8x-16x)
2. Trebuie să apară un mesaj care spune sa apeși o tastă ca să booteze de pe CD – poate că nu apeși la timp sau dacă nu îți apare acel mesaj e probabil să fie varianta 1 de vină.
3. În cazul în care ai 2 unități de CD/DVD (caz în care în bios la device priority trebuie să selectezi 1. unitatea de pe care vrei să bootezi – adică aceea unde bagi CD-ul)
Cam astea ar fi cauzele. Sper să reușești. Dacă nu roagă pe cineva să îți rescrie acel CD sau fă-l pe stick bootabil, folosing programul WintoFlash sau Rufus. Succes!
Este un ghid util.